Why Does My Computer Continuously Losing the Printer Connection to My
Z7_3054ICK0KGTE30AQO5O3KA30N0
hp-concentra-wrapper-portlet
![]() Actions
Actions
HP Printers - Printer Turns Off Unexpectedly or Repeatedly
This document is for HP Deskjet, Officejet, Photosmart, and ENVY printers.
The printer suddenly turns off without warning. A print, copy, scan, or fax job fails because power might be low or the printer is off. The printer does not respond to any job when it is turned off. When the printer is connected to an outlet that supplying low power problem, the printer might turn off repeatedly.
Step 1: Change the energy settings (optional)
Your HP printer is designed to reduce power consumption when the printer is not active. Auto Power Off or Schedule On and Off enables the printer to turn off after two hours of inactivity. When you are ready to use your printer again, press the Power button to turn the printer back on.
Check the Schedule On and Off or Auto Power Off feature on the printer's control panel or through the software, depending on your printer model.
If you are unable to check the printer power settings or the issue persists, continue to the next step.
Step 2: Restart the printer
Resarting the printer might resolve any connectivity error states.
-
With the printer turned on, disconnect the power cord from the printer.
-
Unplug the power cord from the power source.
-
Wait 60 seconds.
-
Reconnect the power cord to a wall outlet and to the printer.
note:
HP recommends plugging the printer directly into a wall outlet.
If the issue persists, continue to the next step.
Step 3: Update the printer firmware
HP regularly releases printer updates. Updating the printer firmware might resolve the issue.
note:The HP printer must connect to a wired (Ethernet) or wireless network with an active Internet connection to receive updates.
After firmware is updated, check the printer power options as was done previously. If you are unable to change the power settings or the issue persists, continue to the next step.
Step 4: Plug the printer directly into a power outlet
If the printer is plugged into a power strip or surge protector, the printer might not be getting enough power to properly function. To resolve the issue, plug the printer into a wall outlet.
-
Turn off the printer.
-
Unplug the printer power cord from the power strip or surge suppressor.
-
Inspect the power cord for any wear or damage. If the power cord shows any damage, contact HP to replace the power cord.
-
Wait at least 30 seconds, and then plug the power cord directly into an electrical outlet. Do not use a power strip or surge suppressor.
-
Turn on the printer if it does not turn on by itself.
If the issue persists, continue to the next step.
Step 5: Make sure other devices are not causing the issue
Having too many other electronic devices connected to your printer might cause your printer to lose power and turn off. Make sure the USB cable runs directly from the computer to the printer.
note:Try a different USB cable if one is available. HP suggests that the USB cable not exceed 3 meters (10 feet) in length.
-
If the printer is connected to a USB hub, disconnect the hub, and then connect the USB cable directly to the computer and the printer.
-
Remove any memory cards or USB drives from the printer.
-
Turn the printer off, and then turn the printer on.
If the issue persists, continue to the next step.
Step 6: Plug the printer into a different electrical outlet
Occasionally an electrical outlet will not provide enough power for the printer. Try plugging the printer into a different outlet.
-
Turn off the printer.
-
If applicable, disconnect the USB cable from the printer.
-
Disconnect the power cord from the rear of the printer.
-
Unplug the power cord from the electrical outlet.
-
Move the printer to a different electrical outlet, preferably to one in another room or area, and on a different electrical circuit.
-
If applicable, reconnect the USB cable to the rear of the printer.
-
Reconnect the power cord to the rear of the printer.
-
Plug the power cord into the electrical outlet.
-
Turn on the printer if it does not turn on by itself.
If the issue persists, continue to the next step.
Step 7: Replace the power module
Depending on your HP printer model, the power supply might include a power module inside the printer (internal) or outside the printer (external). Read the section that matches the power supply type for your printer.
If the issue persists, continue to the next step.
Step 8: Service the printer
Service or replace your HP product if the issue persists after completing all the preceding steps.
Go to Contact HP Customer Support to schedule a product repair or replacement. If you are in Asia Pacific, you will be directed to a local service center in your area.
To confirm your warranty status, go to HP Product Warranty Check. Repair fees might apply for out-of-warranty products.
Source: https://support.hp.com/us-en/document/c03365241
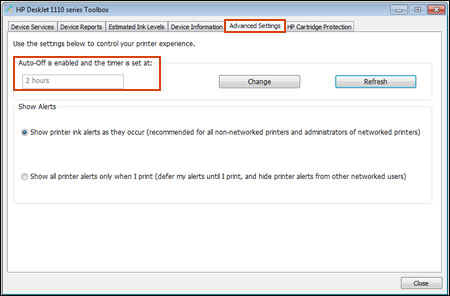
 .
.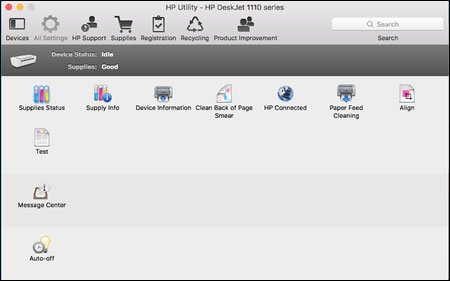
 to open the feature.
to open the feature.

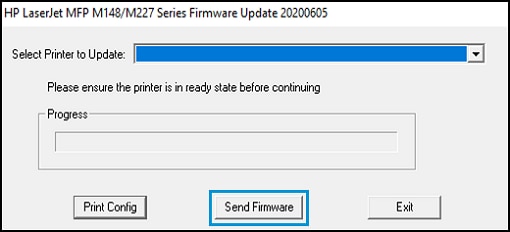

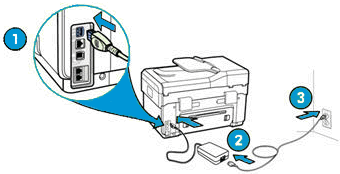
0 Response to "Why Does My Computer Continuously Losing the Printer Connection to My"
Post a Comment